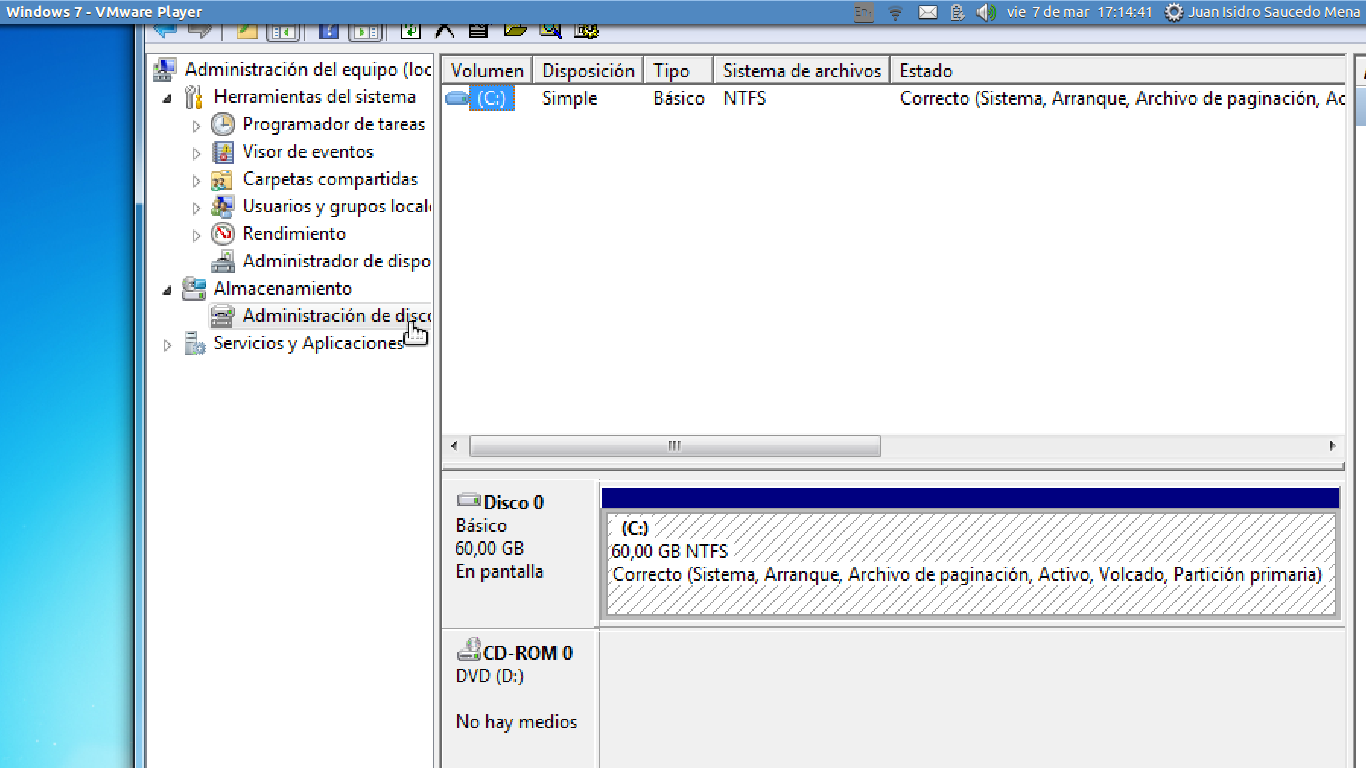Para este tutorial debes tener disponible una partición vacía. Si tienes duda de como hacerlo consulta la siguiente
entrada
Con tu Debian en un CD o en una USB (consulta como arrancar desde USB
aquí)
Puedes elegir una opción de instalación sin elementos gráficos (primeras dos lineas) o en modo gráfico (tercer y cuarta linea) y elegir si quieres instalar en 32 o 64 bits. Si tienes mas de 4 Gb de Ram, instala 64 bits
A continuación seleccionamos el idioma en que queremos instalarlo
Luego, seleccionamos nuestra ubicación
A continuación seleccionamos nuestra distribución de teclado (la distribución de teclado es cómo están acomodadas las teclas, si tienes duda consulta
esta página
En este paso, seleccionamos el nombre con el que apareceremos en nuestra red local (osea, en nuestro módem, si es una red doméstica) Yo le puse debian, tu puedes elegir ponerle "hijodelsanto", por ejemplo.
Dando por supuesto que usaremos el sistema para nuestra computadora personal, el siguiente paso podemos dejarlo en blanco.
Dado que en Linux tenemos el superusuario (administrador todo poderoso llamado root) debemos asignar una contraseña para tareas que requieran privilegios.
Además del usuario root, debemos tener nuestro propio usuario (dado que es muy inseguro e inestable usar root). Aquí le damos el nombre a nuestro usuario, es nuestro identificador al ejecutar comandos.
Y elegimos la constraseña de nuestro usuario (puede o no ser igual a la de superusuario)
Aquí vamos a seleccionar nuestro horario (al haber seleccionado que somos de México, nos aparecen estas 3 opciones. En Torreón seleccionaríamos Central)
Ahora vamos a hacer el particionado, seleccionamos particionado guiado
Después seleccionamos manual
Y después la partición con espacio libre que teníamos antes.
Aquí tenemos varias opciones, si quisieramos ocupar menos espacio del que tenemos libre, seleccionamos crear una partición nueva. En este ejemplo lo haremos de forma automática
Aquí viene explicado como se harían las particiones. /home es la partición para nuestros usuarios (en este ejemplo, para juanito). Tener /home separada nos facilita la instalación de otro linux sin perder nuestros datos personales. Sin embargo, en este ejemplo usaremos instalar todo en una partición
Y finalizamos el proceso y escribimos en el disco los cambios
Nos da un último resumen de los cambios que hicimos en nuestro disco duro, solo para confirmar.
Entonces empieza a instalarse parte de lo que será nuestro sistema. Puedes ir a tomar un café.
Aquí, seleccionamos de donde bajaremos los paquetes de nuestro sistema. En teoría, los de nuestro país de origen serían los adecuados, para mayor velocidad.
Y, de México, seleccionamos el servidor adecuado. Como dice el sistema, el adecuado sería el ftp
Esto es en caso de que estemos en un tipo de conexión que requiera de un proxy (los usuarios mortales dejamos esto en blanco)
Aquí es por si queremos enviar estadísticas de uso de paquetes, es tu elección
Estos son los programas que queremos instalar, por ejemplo yo tengo seleccionado el entorno gráfico, un servidor de impresoras, utilidades para un mejor manejo de nuestra laptop, y algunas utilidades estándar que es recomendable instalar. A menos que requieras darle otro uso, son las recomendadas
Dado que ya tenemos instalado un sistema operativo, nos lo detecta y nos da la opción de instalar GRUB, que es un gestor de arranque para poder elegir que sistema operativo iniciar al prender nuestra máquina. Lo obvio y recomendable es instalarlo (Pequeño bug: Me detecta el peor sistema Windows Vista, pero mas adelante me detectará Windows 7. Magia? )
Listo! reinicia y a utilizar el sistema
Disfruta tu sistema!
Cualquier duda o comentario, puedes escribirme a mi correo juansaucedo.mena@gmail.com
O buscarme a través de
Facebook o
Twitter.